Are you tired of wasting time on manual tasks that could easily be automated? Look no further! In this blog post, we’ll show you how to streamline your workflows with Power Automate Desktop. From handy tips to expert tricks, we’ve got everything you need to supercharge your productivity and get more done in less time. Say goodbye to tedious tasks and hello to efficiency – let’s dive in!
What is a Power Automated Desktop?
Power Automate Desktop (PAD) is a powerful automation tool that allows users to automate repetitive and time-consuming tasks on their computer. It is a desktop version of Microsoft’s cloud-based Power Automate platform, which enables businesses to create automated workflows between different apps and services. With PAD, users can easily create desktop flows that automate processes within Windows applications and websites.
Benefits of Using Power Automate Desktop
Power Automate Desktop is a powerful automation tool that can help streamline your workflows and save time and effort. In this section, we will delve into the benefits of using Power Automate Desktop and how it can enhance your productivity.
1. Automates Repetitive Tasks:
One of the biggest advantages of using Power Automate Desktop is its ability to automate repetitive tasks. It allows you to create automated workflows that can perform complex actions without any human intervention. This not only saves time but also reduces the chances of errors, ensuring accuracy in your work.
2. Increases Productivity:
By automating repetitive tasks and freeing up your time, Power Automate Desktop helps increase productivity. With the extra time at hand, you can focus on more important tasks and projects, leading to better efficiency and output.
3. Easy-to-Use Interface:
Power Automate Desktop has a user-friendly interface that makes it easy for anyone to use, even those with no coding or technical background. The drag-and-drop functionality allows you to create workflows without writing a single line of code, making it accessible for non-technical users as well.
4. Integrates with Multiple Applications:
Another benefit of using Power Automate Desktop is its ability to integrate with various applications such as Microsoft Office 365, SharePoint Online, Dynamics 365, Salesforce, etc., allowing you to connect different systems seamlessly. This integration eliminates the need for switching between multiple applications while performing a task and ensures data continuity across systems.
5. Time-Saving Shortcuts:
Power Automate Desktop offers several pre-built templates that allow you to quickly automate common tasks such as sending emails, creating folders or files on your computer, etc., saving valuable time that would have been spent on manual work.
6. Scalability:
As your business grows and evolves over time, so do your processes and workflows. With Power Automate Desktop’s scalability feature, you can easily adapt and modify existing automation workflows to suit your changing needs and requirements.
7. Cost-Effective:
Power Automate Desktop is a cost-effective solution as it eliminates the need for hiring additional staff to handle repetitive tasks, saving you from incurring extra expenses. It also reduces the chances of human error, preventing any potential losses that may arise due to mistakes.
Getting Started with Power Automate Desktop
Power Automate Desktop is a powerful automation tool that can help streamline your workflows and increase your productivity. If you’re new to Power Automate Desktop, getting started may seem daunting at first. But don’t worry, we’ve got you covered with some tips and tricks to help you get up and running in no time.
1. Understanding the Basics
First things first, let’s start with the basics. Power Automate Desktop is a desktop-based tool that allows you to automate tasks by creating simple or complex workflows. These workflows are made up of actions, which are individual steps that perform a specific task such as copying files or filling out forms. The best part? You don’t need any coding knowledge to create these workflows, making it accessible for anyone to use.
2. Installing Power Automate Desktop
To get started with Power Automate Desktop, you’ll need to install it on your computer. It’s important to note that this tool is only available for Windows operating systems currently. You can download and install it from the official Microsoft website or directly from the Microsoft Power Platform portal if you have a subscription.
3. Familiarizing Yourself with the User Interface
Once installed, take some time to familiarize yourself with the user interface of Power Automate Desktop. It may look overwhelming at first glance, but it’s actually quite intuitive and easy to navigate once you understand its different components.
4. Creating Your First Workflow
Now comes the fun part – creating your first workflow! To start building your workflow, simply click on “New Flow” in the main menu and give it a name. Then, add actions by dragging them from the action library on the left-hand side onto the canvas in the middle of your screen.
5.Creating Triggers
Triggers are what start off an automated workflow when certain conditions are met. For example, you can set a trigger for when an email arrives or when a file is saved in a specific folder. To add a trigger, click on the “Triggers” tab on the left-hand side and select the trigger you want to use.
6. Using Variables
Variables are essential for storing and retrieving data within your workflows. You can use them to store information such as text, numbers, or dates and then use them in different actions throughout your workflow. To add a variable, simply click on the “Variables” tab on the left-hand side and select “New Variable.”
7. Debugging Your Workflow
It’s important to test and debug your workflow before using it in a real-world scenario. This will help you catch any errors or issues that may arise during execution. You can do this by clicking on the “Debug” button in the top menu of Power Automate Desktop.
Tips for Creating Efficient Workflows
Creating efficient workflows is essential for increasing productivity and reducing errors in any industry. With the help of Power Automate Desktop, you can automate repetitive tasks and streamline your daily workflows. In this section, we will discuss some useful tips to help you create more efficient workflows using Power Automate Desktop.
Tricks to Maximize Your Productivity with Power Automate Desktop
Power Automate Desktop is a powerful tool that can greatly increase your productivity by automating repetitive tasks. With its user-friendly interface and extensive features, it’s no wonder why more and more users are turning to this software to streamline their workflows. In this section, we will discuss some tricks to help you maximize your productivity with Power Automate Desktop.
1. Understand the Basics: Before diving into complex workflows, it’s important to have a solid understanding of the basics of Power Automate Desktop. This includes knowing how to create and run flows, as well as understanding its key elements such as triggers, actions, variables, and loops. Familiarizing yourself with these fundamentals will make it easier for you to create efficient and effective workflows.
2. Utilize Templates: One of the best ways to save time when using Power Automate Desktop is by utilizing pre-made templates. These templates are designed for specific tasks such as data entry, file manipulation, or web scraping. By using them as a starting point for your workflow, you can quickly customize them according to your needs instead of creating one from scratch.
3. Use Variables Effectively: Variables play a crucial role in automating tasks with Power Automate Desktop. They allow you to store values and use them in different parts of your workflow. By using variables effectively, you can make your flows more dynamic and handle different scenarios without having to create multiple versions of the same flow.
4. Take Advantage of Conditionals: Conditionals are another essential feature of Power Automate Desktop that allows you to control the flow based on certain conditions. For example, if you’re automating an email sending process and want only emails with attachments to be sent out automatically; you can use a conditional statement that checks for the presence of attachments before executing the action.
5. Schedule Your Flows: Instead of manually running flows every time they need to be executed, consider scheduling them at specific times or intervals. This is particularly useful for tasks that need to be repeated at regular intervals, such as data backups or report generation. By scheduling your flows, you can free up your time and let Power Automate Desktop handle these tasks automatically.
Integrating Power Automate Desktop with Microsoft Office and Other Applications
Integrating Power Automate Desktop with Microsoft Office and Other Applications is a game changer when it comes to streamlining your workflows. With the ability to automate repetitive tasks, Power Automate Desktop can save you time and effort by seamlessly integrating with popular office applications such as Microsoft Word, Excel, Outlook, and PowerPoint.
Case Studies: Real-Life Examples of Streamlined Workflows using Power Automate Desktop
Case studies are a powerful way to understand how Power Automate Desktop can optimize workflows and improve productivity in real-life scenarios. In this section, we will dive into some concrete examples of businesses and individuals who have successfully streamlined their processes using Power Automate Desktop.
1. XYZ Corporation: XYZ Corporation, a leading manufacturing company, was struggling with manual data entry for their inventory management system. With hundreds of products coming in and out every day, the process was not only time-consuming but also prone to human error. They turned to Power Automate Desktop to create a workflow that automatically retrieves data from purchase orders and updates the inventory database. This eliminated the need for manual data entry, saving hours of work each day and significantly reducing errors.
2. ABC Marketing Agency: The marketing team at ABC agency had a time-sensitive project that required them to send personalized emails to thousands of clients within a short period. Using Power Automate Desktop, they created a workflow that pulled client information from an Excel sheet and drafted personalized emails using pre-made templates. This saved them countless hours of copying and pasting individual information into each email while ensuring accuracy and consistency in their communication.
3. John, Freelance Graphic Designer: As a freelance graphic designer, John constantly juggled multiple projects for different clients. One recurring task was resizing images for social media posts according to different platform guidelines. To automate this process, he used Power Automate Desktop to create a workflow that resizes images based on input specifications and saves them in designated folders automatically. This not only saved him time but also allowed him to take on more projects without compromising on quality.
4. Sarah’s Online Store: Sarah runs an online store selling handmade crafts; however, she found it challenging to keep track of inventory levels across multiple platforms such as Etsy and Amazon Handmade manually. With Power Automate Desktop’s automation capabilities, she created a workflow that syncs inventory levels across all her platforms, ensuring that she never oversells or runs out of stock. This has not only saved her time but also improved customer satisfaction.
Troubleshooting Common Issues with Power Automate Desktop
Power Automate Desktop is a powerful automation tool that can help streamline your workflows and save you time and effort. However, like any software, it may encounter some common issues that could affect its performance. In this section, we will discuss the troubleshooting steps for these common issues with Power Automate Desktop.
1. Connection Issues:
One of the most common issues with Power Automate Desktop is connection problems. This can manifest in different ways, such as not being able to connect to applications or websites or encountering errors while running a flow. The first step in troubleshooting connection issues is to check your internet connection and make sure it is stable. If you are using a VPN, try disconnecting from it and see if the issue persists.
2. Error Handling:
Errors can occur during the execution of flows in Power Automate Desktop due to various reasons such as incorrect inputs or unexpected changes in the system environment. To troubleshoot error handling issues, it is crucial to have proper error handling mechanisms in place within your flows.
3. Performance Issues:
Another common issue with Power Automate Desktop is slow performance or crashes during flow execution. This could be due to several reasons such as low memory on your computer or an overloaded system.
4. Compatibility Issues:
Power Automate Desktop is compatible with a wide range of applications and websites. However, some compatibility issues may arise when working with certain applications that are not fully supported.
Future Updates and Features to Look Out for in Power Automate Desktop
As technology continues to advance, so do the capabilities of automation software like Power Automate Desktop. In this section, we will discuss some of the upcoming updates and features that you can look forward to in Power Automate Desktop.
1. Cloud Integration: One of the most highly anticipated updates for Power Automate Desktop is its cloud integration capabilities. This means that users will be able to run their automated workflows on the cloud, providing more flexibility and scalability. With this update, users can access their automation processes from anywhere at any time, making it easier to streamline workflows.
2. Improved User Interface: The user interface (UI) is an important aspect of any software application as it determines how easy or difficult it is to use. Microsoft has announced that they will be revamping the UI in future updates for Power Automate Desktop, making it more intuitive and user-friendly. This update will make navigating through different actions and building workflows even simpler.
3. More Pre-Built Templates: Currently, Power Automate Desktop offers a wide range of pre-built templates that users can use to automate common tasks such as file management, email management, and data extraction. However, with future updates, there will be even more pre-built templates available for various industries and functions such as finance, marketing, human resources, etc. These templates will save users time by providing a starting point for their automation processes.
4. Enhanced Data Manipulation Capabilities: Another exciting feature that Microsoft plans on adding in future updates is enhanced data manipulation capabilities in Power Automate Desktop. This means that users will have more options when it comes to manipulating data within their automated workflows. They can perform operations like merging multiple files into one or splitting large files into smaller ones easily without having to write complicated scripts.
5. Integration with Third-Party Applications: Currently, Power Automate Desktop allows integration with various Microsoft applications such as Excel, Outlook, and SharePoint. However, with future updates, users can expect integration with third-party applications like Salesforce, Google Workspace, and more. This will further expand the capabilities of Power Automate Desktop and allow for more seamless automation across different platforms.
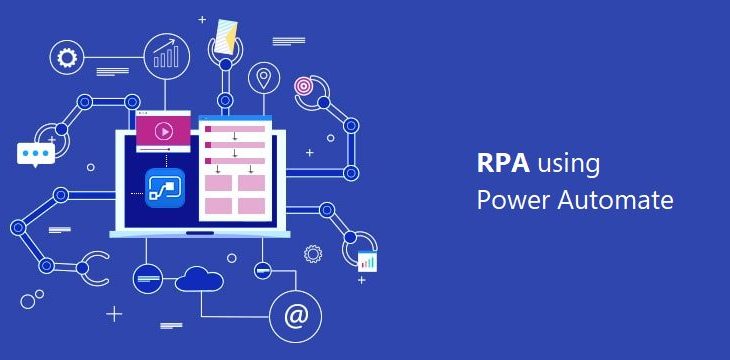


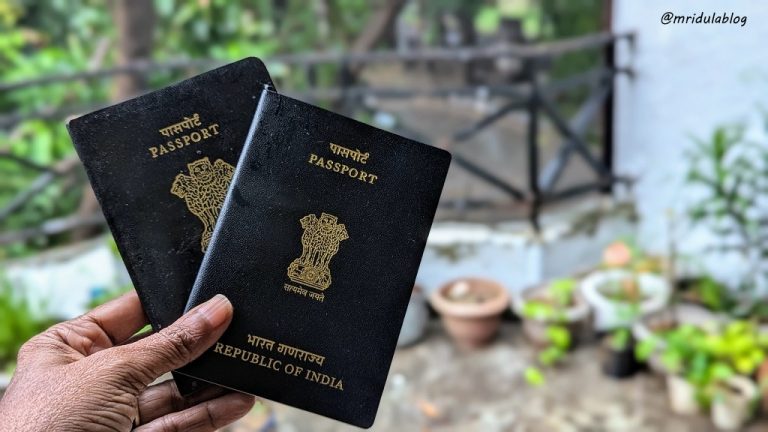

+ There are no comments
Add yours